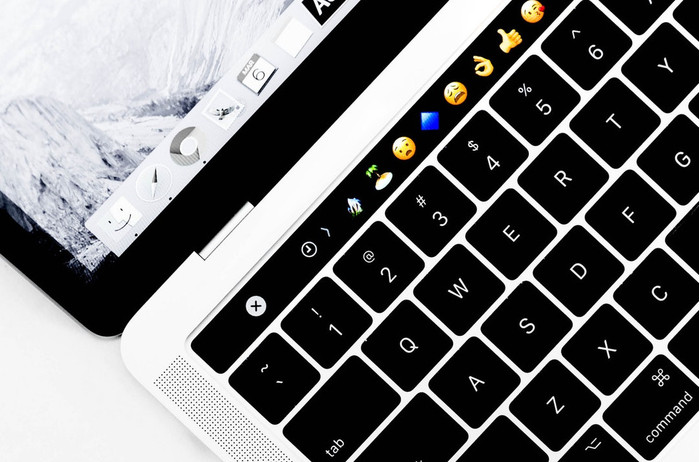
Zapping The PRAM: How, When, and Why To Reset The PRAM and SMC On Your Mac
Posted by Team Recompute on 29th Apr 2019
Mac computers have skyrocketed in popularity over recent years. In the fourth quarter of 2018 alone, over 5 million Mac computers were sold across the world.
They're praised for their accessibility, aesthetic, and resilience against common malware.
But, there are times where a little routine maintenance is necessary to resolve any slowdown issues you might be experiencing.
Not sure where to start? Don't worry, we got you covered.
Let's take a look at everything you need to know about zapping the PRAM and resetting the SMC on your Mac.
So...What Is It?
These terms may seem confusing to the average computer user. But, they're not as complicated as you think.
SMC
The SMC is the system management controller. It's responsible for a number of processes, including the cooling fans, keyboard, and LED lights. It also affects the power supply of your Mac.
PRAM
This stands for parameter random access memory. This essentially stores information about your control settings and is powered by a battery to ensure that your settings remain the same even if you turn your computer off.
How Do I Know I Need to Reset Them?
There a few telltale signs that it might be time to take action. These vary slightly between the SMC and PRAM.
SMC
If you experience any of the following, you'll know you've got a job on your hands:
- Your computer's fan is running too loud/often even with low memory usage.
- The battery drains at an abnormally fast rate.
- Your computer's performance is sluggish.
- Your laptop's trackpad won't function correctly.
- You are unable to connect to any wireless networks.
- Your computer shuts down at a slow rate.
Most of these symptoms are obvious because they directly affect your experience when using the computer.
PRAM
While similar to SMC issues, PRAM problems have a separate cause. They include:
- Erratic volume behavior.
- Issues with keyboard response.
- Wrong time zone/clock information.
- Mouse scrolling/clicking issues.
- Display and resolution settings change on their own or don't function properly.
If any of these occur, you can likely resolve them by undergoing...
The Reset Process
More often than not, these issues are easily fixed by resetting your device's SMC and PRAM. And, the process is easier than it sounds.
SMC
For MacBooks, the process is as follow:
- Shut down the computer.
- On the left side of the keyboard, press and hold the Shift, Control, and Option keys while simultaneously holding the power button.
- After 10 seconds, release all of the keys.
- Turn on your MacBook.
For a desktop, follow these instructions:
- Shut down the computer.
- Unplug the power cord.
- Plug the cord back in after 15 seconds have passed.
- Wait at least 5 seconds and then turn on your Mac.
If these steps fail to resolve the issue, repeat them one more time.
PRAM
The process for resetting the PRAM is the same across all devices. To start:
- Shut down the computer.
- Press the power button.
- Immediately after, press Command, Option, P, and R all at the same time on the keyboard.
- Hold these keys down until you hear the Mac's startup sound for a second time (the first was after the initial press of the power button).
- Release all of the keys.
As previously mentioned, repeating the steps may work if your issue isn't resolved.
Understanding Zapping The PRAM Can Seem Difficult
But it doesn't have to be.
With the above information about zapping the PRAM in mind, you'll be well on your way to making sure your Mac runs as smoothly as possible.
Want to learn more about keeping your computer operating at optimum efficiency? Make sure to check out the rest of our blog!
