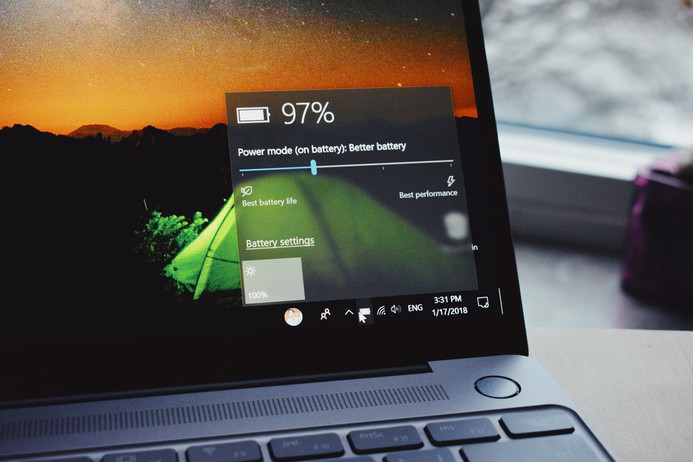
How to Set Up Windows 10: A Step by Step Guide
Posted by Team Recompute on 30th Jan 2019
The Windows 10 free upgrade is no longer available. If you have a new computer, most likely it will come with Windows 10 pre-loaded. There are, however, multiple reasons you may wish to reinstall Windows 10.
Your computer may have slowed to a near standstill. Another reason could be that your computer has become infected with a virus or malware and you want to thoroughly clean the device. An excellent reason to set up Windows 10 again, is that you have bought a used computer from a private seller or an unreliable source. If you buy from a Professional Computer Refurbisher, like Recompute, then a clean and up-to-date installation of Windows 10 should already be on the computer, and so this guide does not apply.
Of course, there are other reasons too, either way how to set up Windows 10 is a basic skill you will need. Here is a step by step guide.
How to Set up Windows 10 - Overview
If you’re not tech savvy, setting up Windows 10 can seem very daunting and an opportunity to make a complex mess of your computer. Do not fear! It’s very simple in principle.
Setting up Windows 10 follows a basic pattern. You need to insert the USB drive or CD-ROM containing the files for Windows 10 into your computer. You can download this from the Microsoft website. The step that follows is that you start-up your computer system but you interrupt the normal booting sequence and switch to boot up your system directly from the USB drive or CD in your computer. You then follow the on-screen instructions.
Make sure you know beforehand which version or edition of Microsoft 10 you are using. For example, is it the Home edition or the Pro edition? Here is a guide to the different editions.
One Step at a Time:
Follow these simple steps and you will not go wrong!
1. Insert your USB drive/CD-ROM
2. Restart your computer
3. During the restart, you will see an option to hit a key(s) to enter setup.
4. When you enter setup you will be given options on the computer’s BIOS
5. Navigate to the BOOT tab using the arrow keys on your keyboard
6. Select the option for BOOT order options
7. Change the order so that your USB/CD-ROM is first on the list
8. Save
9. The computer will continue to restart
Follow the On-Screen Instructions
Now that your computer is restarting, the familiar Windows 10 setup screen will appear. You’ll need to choose your language, keyboard options, and you may need to input your license key. After this, you will also need to accept the legal notice which relates to your license terms.
Windows 10 will then begin installing. This could take 30 minutes or several hours depending on your computer.
Don't Panic!
If you’re unfamiliar with doing things like re-installing an operating system on your computer it can be scary. The most important thing is to understand the principle of what you’re doing and then carefully follow the on-screen instructions.
If you’re reinstalling, make sure you have a backup of all your data. If you have any questions, or you need further help please get in touch here.
